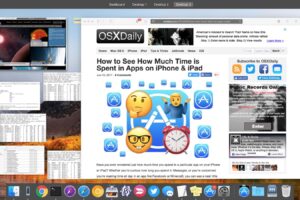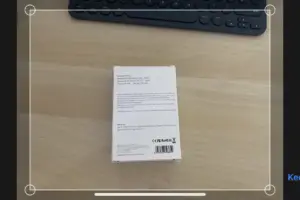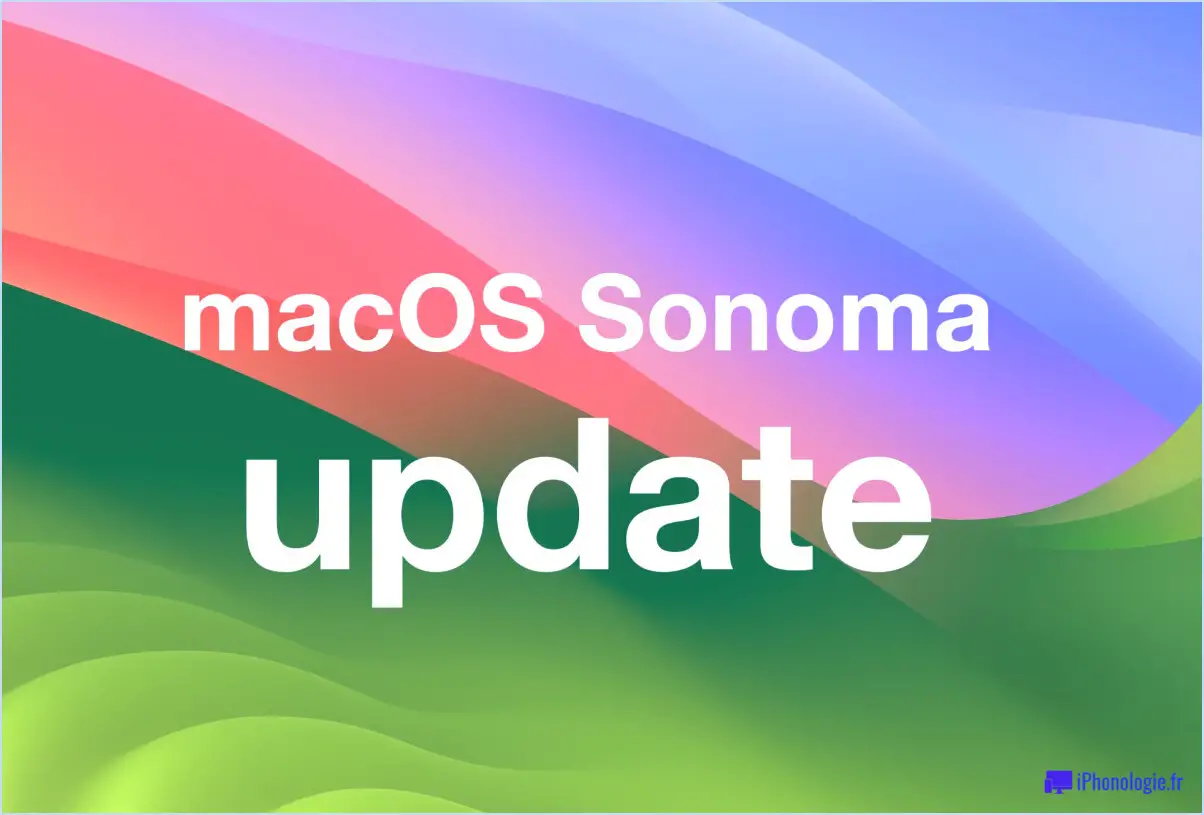Comment désactiver iCloud Desktop & Documents sur Mac
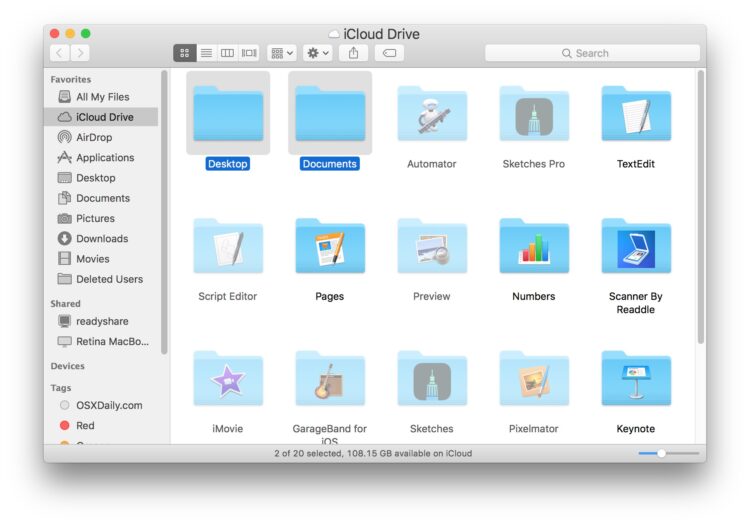
Les versions les plus récentes de MacOS disposent d'une fonction iCloud qui permet de synchroniser les dossiers Bureau et Documents d'un Mac avec le lecteur iCloud. Cela permet d'accéder au bureau et aux dossiers de documents d'un Mac à partir d'autres Mac, d'appareils iOS ou d'iCloud. Un grand nombre d'utilisateurs activent cette fonction lors de la mise à jour ou de l'installation de MacOS High Sierra ou Sierra, mais plus tard, certains utilisateurs de Mac peuvent souhaiter désactiver les dossiers iCloud Desktop & Documents.
Il est facile de désactiver la fonction iCloud Desktop & Documents sur MacOS, mais ce faisant, vous pourriez constater que vos fichiers ne sont plus sur votre ordinateur. Cela peut être alarmant, car cela peut être interprété à tort comme une perte de données.
Nous vous montrerons comment désactiver iCloud Desktop & Documents sur MacOS et ensuite comment récupérer vos fichiers à partir d'iCloud et les remettre sur votre Mac local.
Avertissement : vous devez faire une sauvegarde locale de tous vos fichiers avant de continuer, il est facile de faire une sauvegarde avec Time Machine. Si vous n'avez pas une tonne de bande passante et une connexion internet à très haut débit (et de la patience), ne l'éteignez pas et ne l'allumez pas par hasard. Si vous ne souhaitez pas utiliser iCloud Desktop & Documents, n'activez pas ce paramètre dans les préférences système d'iCloud sur un Mac, puis désactivez-le à nouveau. Même si vous activez/désactivez rapidement ce paramètre, vous tenterez immédiatement de télécharger chaque élément de votre dossier Bureau et documents sur le lecteur iCloud. Si vous désactivez ce paramètre, vous devrez télécharger chaque fichier d'iCloud sur votre Mac local. Cette opération est très gourmande en bande passante et nécessite une connexion internet fiable à haut débit pour être utilisée. N'activez pas ou ne désactivez pas cette fonction sans en comprendre les conséquences. En cas de doute, ne modifiez aucun de vos paramètres.
Comment désactiver iCloud Desktop & Documents sur MacOS
- Allez dans le menu Apple de Mac OS et choisissez "Préférences système"
- Aller au panneau de préférences "iCloud"
- Cherchez "iCloud Drive" et cliquez sur le bouton "Options..." à côté
- Décochez la case située à côté de "Bureau et dossier de documents" pour désactiver iCloud Documents & Bureau sous Mac OS
- Confirmez que vous souhaitez désactiver iCloud Desktop & Documents en choisissant "Turn Off" *
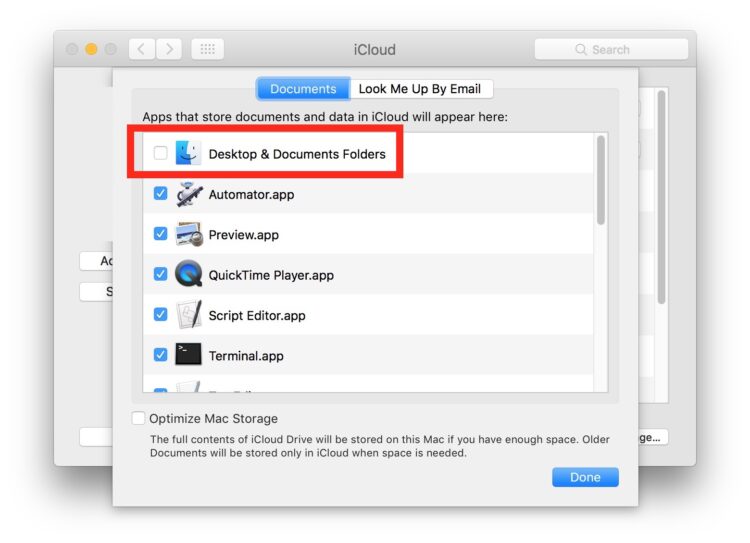
* Notez que la langue de ce dialogue indique que les fichiers seront conservés sur iCloud.... c'est important.
iCloud Desktop & Documents sera désormais désactivé, mais vous n'avez pas encore fini si vous voulez que vos fichiers soient conservés sur votre Mac.
Lorsque vous désactivez iCloud Desktop & Documents Folders, vous constaterez que ces fichiers sont désormais stockés dans iCloud plutôt que localement. C'est un peu contre-intuitif, ce qui explique peut-être pourquoi certains utilisateurs pensent avoir perdu leurs fichiers - mais il y a de fortes chances que vous n'ayez pas perdu de documents ou de fichiers, il suffit de les copier d'iCloud sur le Mac local.
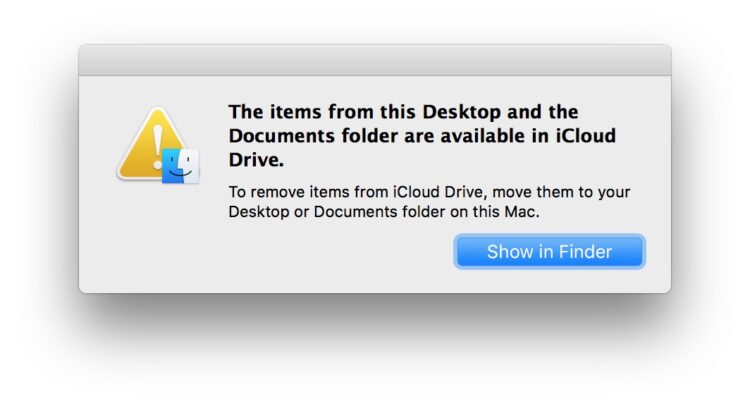
Récupération de tous les fichiers du bureau et des documents iCloud vers le Mac local
- Ouvrez le Finder sous MacOS et allez à "iCloud Drive" (naviguez via le Finder ou sélectionnez "iCloud Drive" dans le menu "Go")
- Localisez le dossier "Documents" dans le lecteur iCloud
- Ouvrez une autre nouvelle fenêtre du Finder et naviguez jusqu'au dossier local "Documents"
- Sélectionnez chaque fichier du dossier Documents du lecteur iCloud et transférez-le manuellement dans le dossier Documents de votre Mac par glisser-déposer
- Répétez le même processus avec "Desktop" sur iCloud pour obtenir tout le contenu de "Desktop" sur iCloud à "Desktop" sur le Mac local
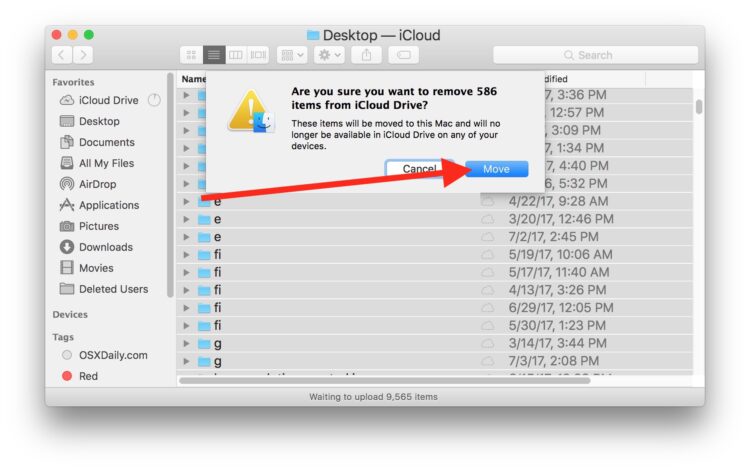
Comme il faut pour cela télécharger tous les fichiers du disque iCloud sur le Mac local, cela peut prendre beaucoup de temps, en fonction du nombre et de la taille des fichiers. Par exemple, j'ai un dossier de documents de 55 Go et il faut plusieurs jours de téléchargement ininterrompu pour effectuer ce transfert de fichiers sur ma connexion internet, ce qui nécessite que l'ordinateur soit toujours allumé et connecté à internet pour l'accomplir. Si vous n'avez qu'une poignée de fichiers dans les dossiers Documents ou Desktop, le transfert serait cependant beaucoup plus rapide.
Vous pouvez soit copier, soit simplement déplacer les fichiers depuis le disque iCloud, c'est à vous de décider. Notez la différence entre la copie vers et depuis le lecteur iCloud et le déplacement vers et depuis iCloud. Copier un fichier signifie que le même fichier est stocké à la fois sur le lecteur iCloud et localement, tandis que déplacer le fichier vers/depuis iCloud signifie que le fichier est seulement stocké à distance sur iCloud ou localement. Il est important de faire la différence afin de ne pas égarer les fichiers ou de ne rien perdre.
Les fonctionnalités iCloud Drive et iCloud Desktop & Documents nécessitent vraiment une connexion internet haut débit, constamment active et très fiable pour être utilisées. En effet, chaque fichier du lecteur iCloud doit être téléchargé pour y accéder localement, puis téléchargé à nouveau s'il est enregistré ou modifié. Si vous ne disposez pas d'une connexion internet performante, ou si vous ne souhaitez pas que vos fichiers dépendent d'un service en nuage, vous ne voudrez peut-être pas utiliser le service comme lieu de stockage de vos documents ou éléments de bureau importants. N'oubliez pas que si vous désactivez ce service, vous pourrez télécharger vos fichiers sur iCloud pour les avoir à nouveau en local.
Vous avez des conseils, des questions ou des commentaires sur le lecteur iCloud ou les dossiers iCloud Desktop & Documents ? Faites-le nous savoir !