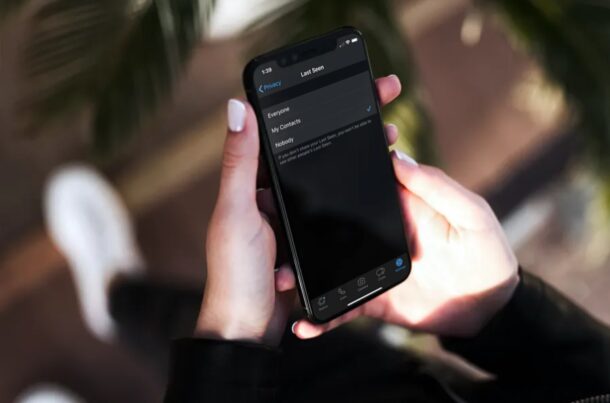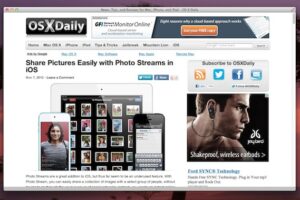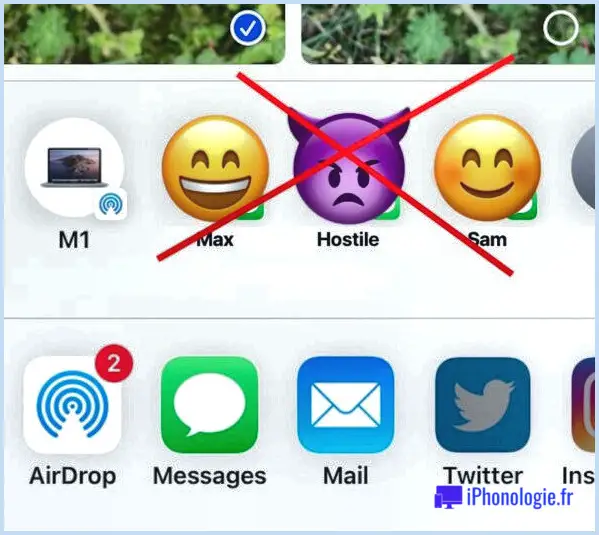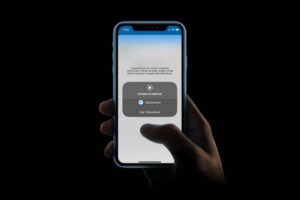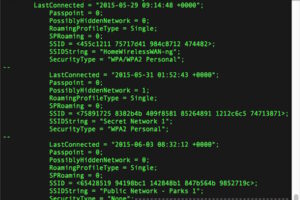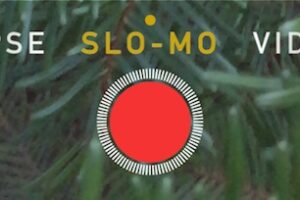Comment enregistrer un écran avec un son externe sur l'iPhone et l'iPad
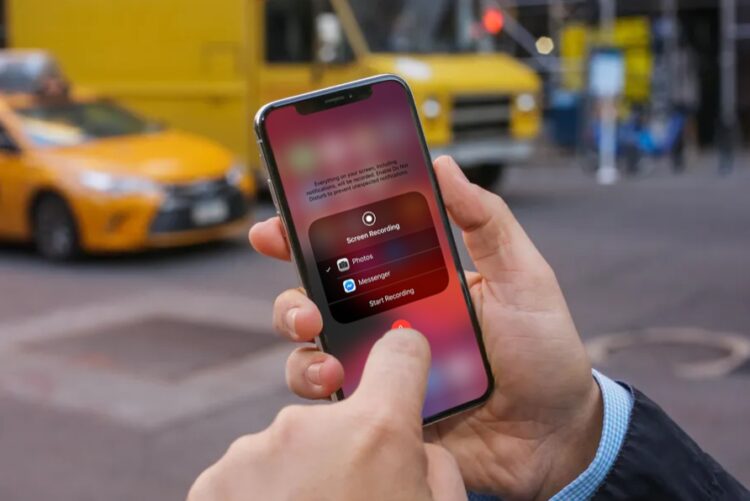
Vous souhaitez enregistrer un son externe pendant que vous enregistrez un écran avec votre iPhone ou iPad ? Cela peut s'avérer pratique dans de nombreux cas, par exemple lorsque vous essayez d'enregistrer de la musique qui est diffusée en arrière-plan ou si vous faites simplement un tutoriel à l'aide de votre appareil.
Vous connaissez probablement la fonctionnalité d'enregistrement d'écran intégrée à iOS, qui a été introduite pour la première fois en 2017, en même temps que la sortie d'iOS 11. Elle permet aux utilisateurs d'enregistrer de courts extraits de leur écran et de les partager avec d'autres utilisateurs à des fins diverses. Cependant, vous n'avez peut-être pas remarqué cette fonctionnalité cachée, qui vous permet d'utiliser le microphone interne de l'appareil pour enregistrer le son dans votre environnement.
Vous souhaitez utiliser votre micro lors de votre prochain enregistrement ? Eh bien, vous êtes certainement au bon endroit. Dans cet article, nous allons voir comment vous pouvez enregistrer votre écran avec un son externe sur l'iPhone et l'iPad.
Comment enregistrer un écran avec un son externe sur l'iPhone et l'iPad
L'enregistrement d'écran est une fonction rapidement accessible par basculement dans le centre de contrôle pour les iPhones et iPads fonctionnant sous iOS 11 ou plus. Cependant, vous devrez aller plus loin, afin d'allumer votre microphone pour les enregistrements. Sans plus tarder, voyons donc la procédure à suivre.
-
Si vous utilisez un iPad, un iPhone X ou un appareil iOS plus récent, faites glisser le curseur du bord supérieur droit de l'écran vers le bas pour accéder au centre de contrôle. Cependant, si vous utilisez un iPhone avec un bouton d'accueil, comme l'iPhone 8 ou un appareil plus ancien, il suffit de le faire glisser vers le haut à partir du bas de l'écran.
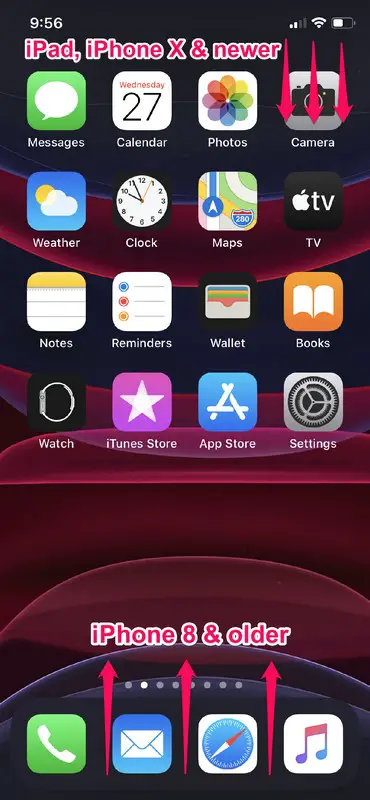
-
Ici, vous remarquerez l'outil d'enregistrement d'écran dans la section inférieure, sous les contrôles de luminosité et de volume. Appuyez longuement sur l'icône d'enregistrement d'écran pour accéder à d'autres options. Cependant, si vous utilisez un iPhone fonctionnant sous iOS 11 ou 12, vous devrez forcer la touche de l'icône à la place.
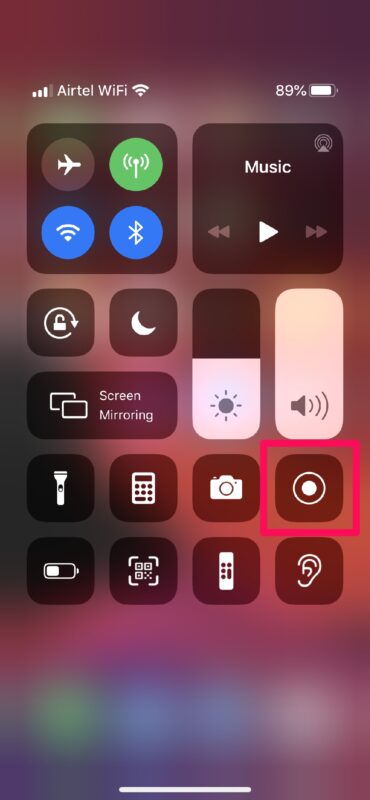
-
Maintenant, vous remarquerez que le microphone est désactivé par défaut. Il suffit d'appuyer sur l'icône pour l'allumer.
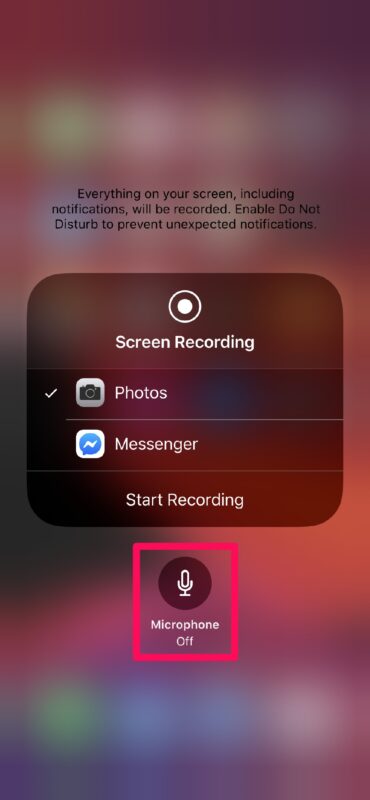
-
Comme vous pouvez le voir dans la capture d'écran ci-dessous, l'icône du microphone devient rouge une fois qu'il est activé, indiquant qu'il va enregistrer un son externe.
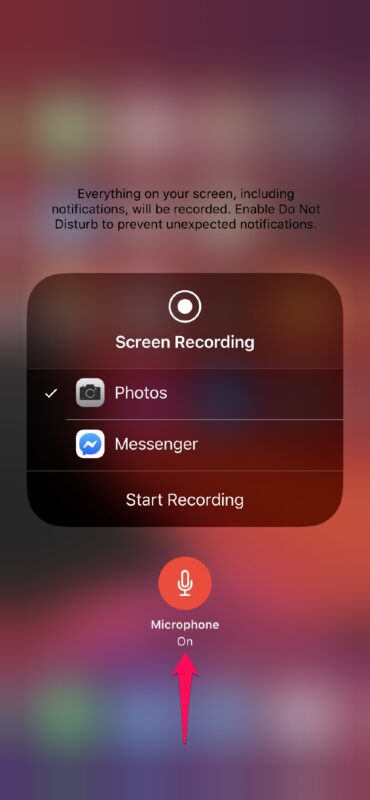
Voilà, maintenant vous savez comment enregistrer l'écran de votre iPhone ou iPad avec un son externe.
Lorsque le microphone est allumé, votre iPhone enregistre le son en arrière-plan, ce qui peut s'avérer utile dans plus d'une situation.
Il convient de noter ici que vous n'êtes pas exactement limité au microphone interne de votre iPhone et iPad. Vous pouvez connecter vos écouteurs et utiliser le microphone en ligne pour le son externe également.
Si vous avez l'intention d'enregistrer de l'audio à un niveau professionnel, par exemple pour un podcast, un film ou une production musicale, des livres audio ou même pour réaliser un tutoriel sur YouTube, vous pouvez même connecter un microphone externe et l'utiliser comme source audio.
Utilisez-vous un Mac ? Si oui, vous pourriez être intéressé à enregistrer l'écran de votre MacBook ou iMac également.
L'enregistrement d'écran est une fonctionnalité très utile dans les versions modernes d'iOS et d'iPadOS. Jusqu'à la sortie d'iOS 11, le mieux était de s'appuyer sur un Mac pour enregistrer l'écran de l'iPhone avec QuickTime. Grâce à cette fonctionnalité intégrée, vous pouvez enregistrer votre écran en quelques secondes sans devoir recourir à une application tierce, même si vous pouvez toujours utiliser QuickTime et d'autres solutions si vous en avez envie.
Cela couvre évidemment l'enregistrement de l'écran avec du son, mais si vous voulez seulement enregistrer une piste audio, vous pouvez le faire aussi en utilisant l'application Voice Memos.
Avez-vous réussi à enregistrer l'écran de votre iPhone et de votre iPad avec le microphone activé ? À quoi cela sert-il ? Que pensez-vous de la fonctionnalité d'enregistrement d'écran intégrée à iOS et iPadOS ? Faites-nous part de vos réflexions et de vos opinions dans la section "Commentaires" ci-dessous.