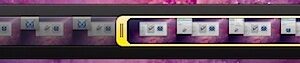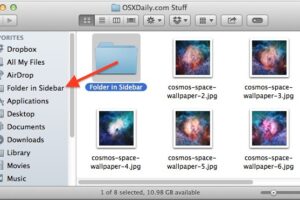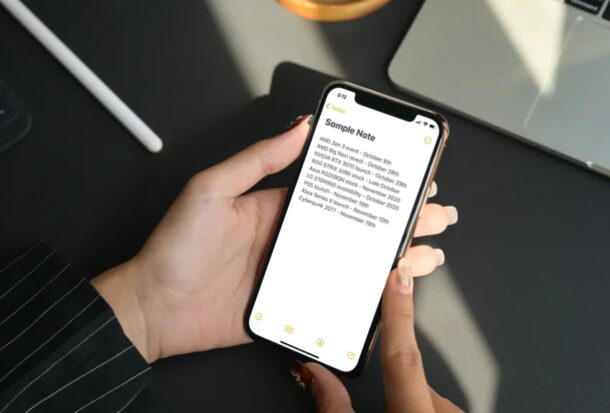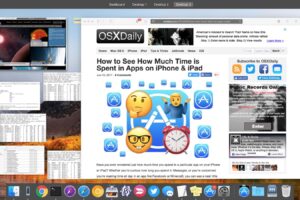5 bons conseils pour travailler sur un Mac la nuit ou en basse lumière
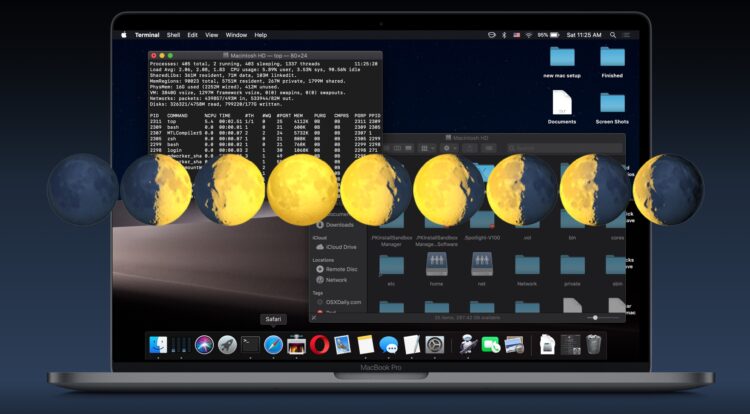
Vous utilisez un Mac la nuit ? Beaucoup d'entre nous le sont, et MacOS possède de nombreuses fonctions qui peuvent améliorer les expériences de calcul en basse lumière.
Que vous travailliez dans la pénombre du soir ou tard dans la nuit, ou même simplement dans une pièce sombre, nous partagerons avec vous quelques conseils utiles pour améliorer encore l'utilisation du Mac dans des conditions de faible luminosité. Peut-être trouverez-vous que ces astuces vous aideront à réduire la fatigue oculaire et pourraient même vous rendre plus productif !
Notez que certaines de ces fonctionnalités sont limitées à MacOS Mojave 10.14 et plus, comme le thème complet du mode sombre, mais les mêmes principes généraux s'appliqueront également aux autres versions de Mac OS.
1 : Réduire manuellement la luminosité de l'écran
La plupart des écrans Mac sont extrêmement lumineux, ce qui donne un aspect brillant et permet d'obtenir des couleurs et des images d'écran éclatantes, mais la nuit ou en cas de faible luminosité, vous voudrez probablement réduire considérablement la luminosité de l'écran.
Vous pouvez utiliser les commandes de luminosité du clavier, ou régler la luminosité dans le panneau des préférences d'affichage sur Mac.
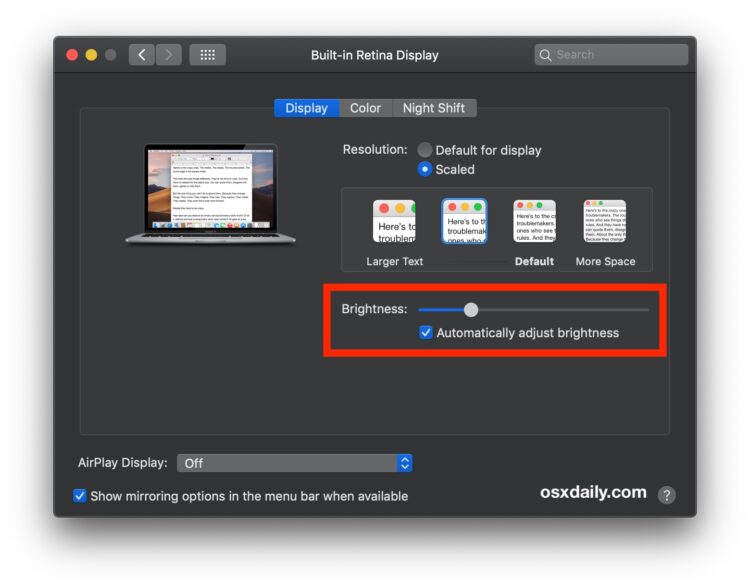
Un autre avantage important de la réduction de la luminosité de l'écran est pour les ordinateurs portables Mac, où vous remarquerez presque certainement une augmentation significative de la durée de vie de la batterie alors que l'écran est plus sombre.
2 : Utiliser l'équipe de nuit pour une teinte d'écran plus chaude
Night Shift est la fonction qui réchauffe les couleurs d'affichage d'un Mac pendant la soirée et la nuit, de sorte que l'écran émet moins de lumière bleue. La réduction de l'exposition à la lumière bleue présente de nombreux avantages avérés, et vous pourriez même constater une diminution de la fatigue oculaire lorsque vous utilisez Night Shift.
L'activation du service de nuit sur Mac se fait via le panneau de préférences Affichage, le paramétrage d'un horaire ou la correspondance entre les heures de jour et de nuit est un moyen facile d'apprécier l'application car elle se met en place automatiquement. D'une manière générale, le paramètre le plus chaud offre les meilleurs résultats pour la plupart des utilisateurs.
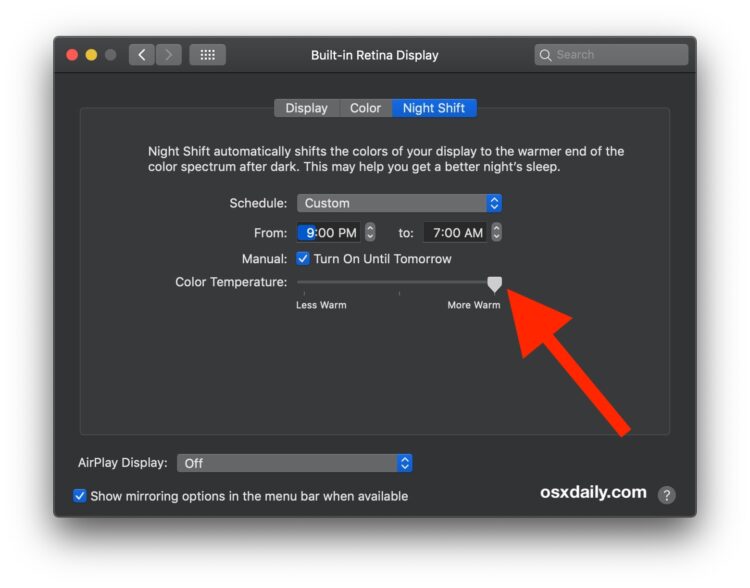
Pour les Macs sans support Night Shift, vous pouvez également utiliser Flux pour un effet similaire
3 : Utiliser le mode sombre pour réduire les éléments d'interface lumineux
Le mode Dark prend tous les éléments de l'interface utilisateur en blanc et gris clair d'un Mac et les rend gris foncé, ce qui est parfait pour travailler la nuit et dans des situations de faible luminosité. L'activation du mode foncé sur le Mac se fait simplement via le panneau de préférences "Général" de MacOS.
Actuellement, vous devez activer et désactiver manuellement le mode sombre lorsque vous voulez l'utiliser, mais peut-être qu'une future version de MacOS permettra un mode sombre automatique similaire au fonctionnement des équipes de nuit et des bureaux dynamiques.
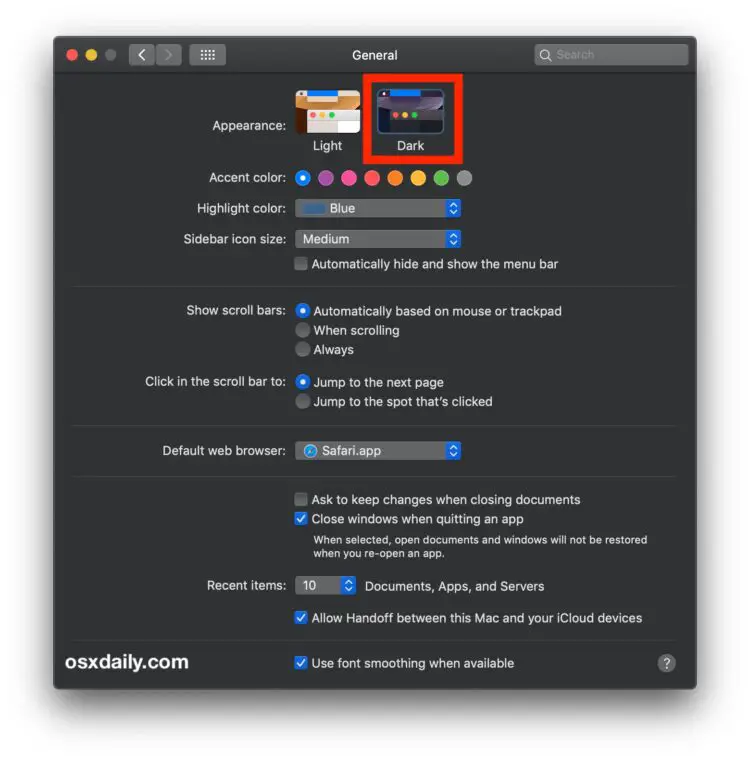
Pour les utilisateurs de Mac qui n'ont pas le thème complet du mode sombre, les versions antérieures de Mac OS permettent d'activer une barre de menu sombre et un Dock à la place.
4 : Utiliser des fonds d'écran sombres ou des bureaux dynamiques
Dynamic Desktop modifie automatiquement le fond d'écran en fonction de l'heure de la journée, en utilisant une image plus sombre le soir et la nuit. Cela permet de réduire la luminosité de l'écran, ce qui permet aux yeux de fixer plus facilement l'écran. C'est aussi très esthétique.
Les bureaux dynamiques sont activés dans le panneau de préférences Bureau et économiseur d'écran.
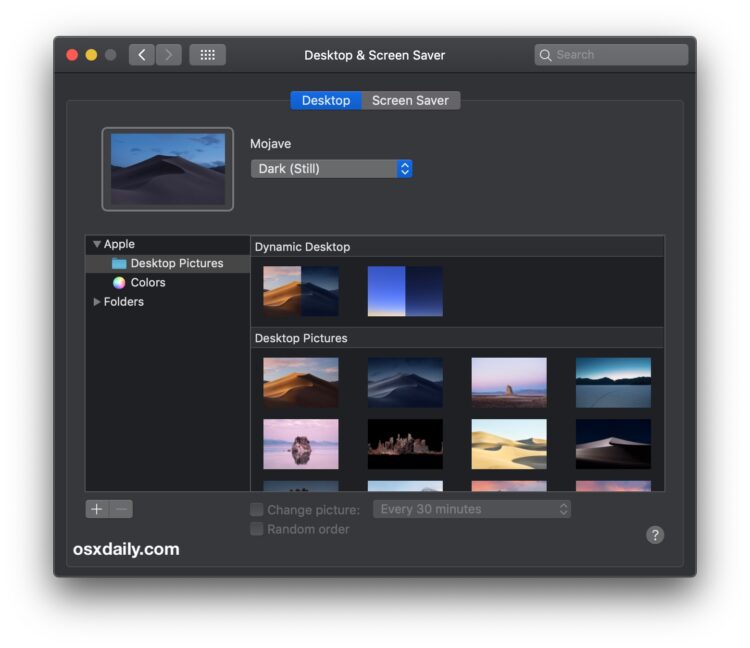
Si vous n'avez pas ou n'aimez pas les bureaux dynamiques, le simple fait de placer un fond d'écran sombre peut avoir le même effet de réduction de la luminosité de l'écran.
5 : Naviguer sur le Web ? Utiliser le mode de lecture Safari
Le mode Safari Reader est excellent pour de nombreuses raisons, mais si vous naviguez sur le web ou si vous lisez la nuit, placer un article dans Safari Reader est fantastique car vous pouvez le thématiser de manière à ce qu'il corresponde au mode Dark sur le Mac, en prenant du texte noir sur blanc et en le transformant en blanc sur gris foncé ou blanc sur noir.
Pour activer le mode lecteur dans Safari, il suffit de cliquer sur le bouton "Reader" dans la barre d'adresse URL d'une page web, puis de cliquer sur le bouton "aA" pour personnaliser l'apparence du lecteur de Safari sur Mac, notamment en changeant la palette de couleurs, les polices et la taille du texte (l'utilisation d'un texte plus grand la nuit est plus facile pour les yeux de beaucoup d'entre nous).
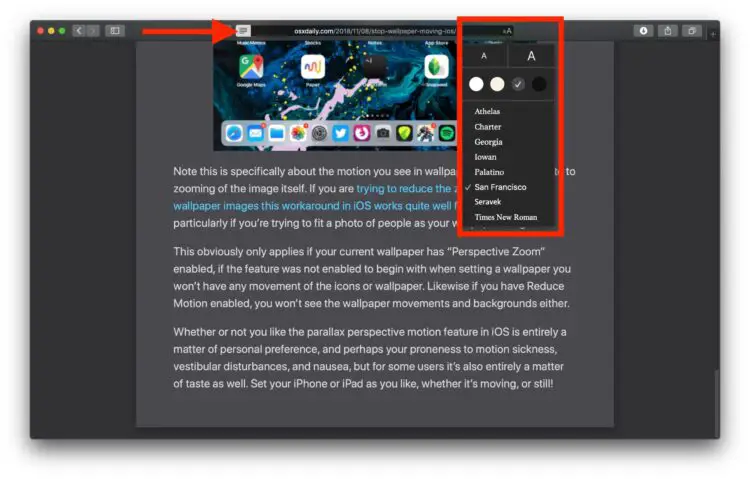
Oh et si vous êtes sur le web en utilisant YouTube, vous pouvez aussi essayer le thème du mode sombre de YouTube.
Sans rapport avec le travail de nuit, mais une autre astuce fantastique de Safari Reader consiste à imprimer le contenu d'un article uniquement, sans publicité ou autre contenu de page pouvant utiliser de l'encre d'imprimante inutile.
-
Avez-vous des conseils ou des astuces utiles pour travailler sur un Mac dans des conditions de faible éclairage, la nuit ou dans des conditions de faible luminosité ? Partagez-les avec nous dans les commentaires ci-dessous !