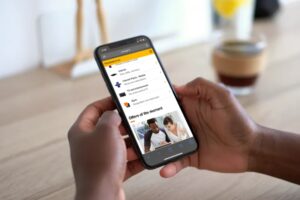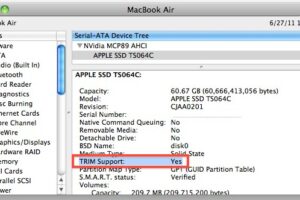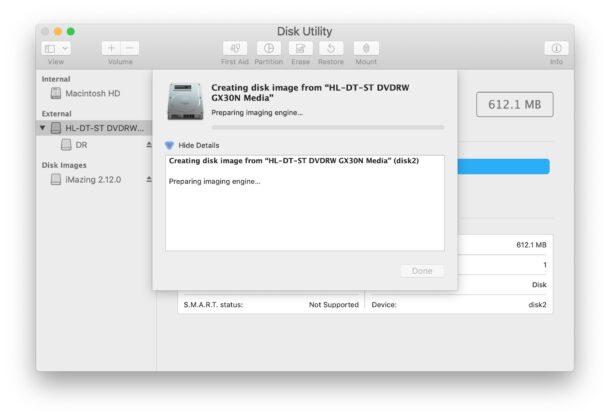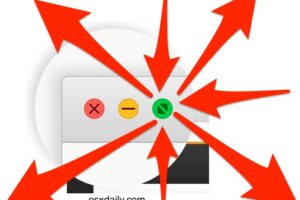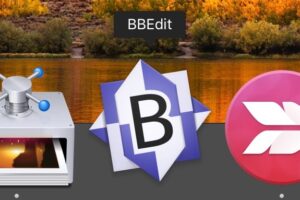Comment écrire un .img sur une carte SD sur Mac : la méthode facile avec Etcher
![]()
Si vous avez besoin de graver un fichier image .img sur une carte SD à partir d'un Mac, vous avez peut-être découvert qu'il n'y a pas de moyen particulièrement évident de le faire avec une application graphique par défaut comme Disk Utility. Mais ne vous inquiétez pas, il existe une excellente solution tierce gratuite appelée Etcher, qui rend la gravure de fichiers images sur une carte SD remarquablement simple.
L'écriture d'images sur des cartes SD sera probablement plus utile pour les utilisateurs de Mac qui installent un RaspberryPi ou une autre distribution linux légère, mais il y a certainement beaucoup d'autres raisons de flasher une carte SD avec une image également. Nous nous concentrons évidemment ici sur l'écriture de fichiers .img sur une carte SD, mais vous pouvez utiliser Etcher pour graver une variété d'autres formats de fichiers d'images, y compris .img, .iso, .dmg, .zip, .dsk, .etch, .bin, .bz2, .gz, .hddimg, .raw, .rpi-sdimg, sdcard, et xz.
Et oui, la carte SD clignotante sera amorçable si l'image de départ est destinée à être, comme pour un RaspberryPi.
Comment écrire des fichiers .img sur des cartes SD sur Mac avec un graveur
Vous pouvez écrire un fichier .img (ou une autre image disque) sur une carte SD avec Etcher en quelques étapes simples :
- Découvrez le graveur du développeur gratuitement ici
- Faites glisser Etcher dans le dossier Applications sur le Mac pour l'installer, puis lancez l'application
- Cliquez sur "Select Image" pour choisir votre fichier image disque à écrire sur la carte SD
- Cliquez sur "Select Drive" et choisissez la carte SD cible sur laquelle vous voulez écrire l'image
- Cliquez sur "Flash" pour lancer le processus d'écriture des images
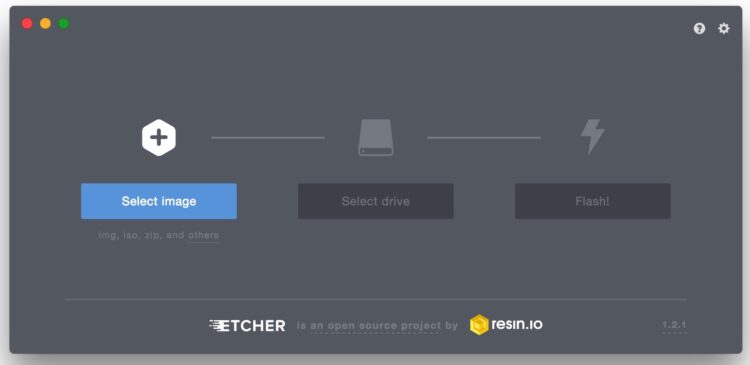
L'écriture d'une image sur une carte SD peut prendre un certain temps, en fonction de la vitesse de la carte et de la taille de l'image disque. Lors de mon test d'écriture d'un fichier d'image disque RetroPie .img de 30 Go sur une carte SD de 32 Go pour une utilisation avec un CanaKit RaspberryPi , le processus complet d'écriture de l'image et de validation de la carte SD a pris environ 1,5 heure, mais votre kilométrage peut varier.
Une fois terminé, l'application Etcher signalera que le clignotement est terminé.
Voilà, c'est fait. Retirez la carte SD et elle est prête à être utilisée pour n'importe quel projet. Super facile, n'est-ce pas ?
IMPORTANT : par défaut, le graveur démonte automatiquement le lecteur ou la carte SD après que l'image a été gravée et écrite avec succès sur le volume cible. Gardez donc à l'esprit que si vous cherchez une image montée dans le Finder ou ailleurs, elle n'y sera pas. Et oui, vous pouvez désactiver cette fonction dans les paramètres de l'application Etcher si nécessaire.
Au fait, Etcher est disponible pour Mac OS, Windows et Linux, donc si vous devez écrire une carte SD à partir d'un système d'exploitation différent, vous devriez être couvert car les instructions d'utilisation de l'application sont identiques quel que soit le système d'exploitation utilisé.
Si vous êtes opposé à l'utilisation de quelque chose comme Etcher pour une raison quelconque, vous pouvez utiliser dd pour graver une image aussi via la ligne de commande, mais c'est certainement plus compliqué que d'utiliser une application GUI simple. Mais, à chacun son truc.
Si vous avez apprécié, vous apprécierez sans doute nos autres conseils pour gérer, écrire et travailler avec des images de disque ici aussi.