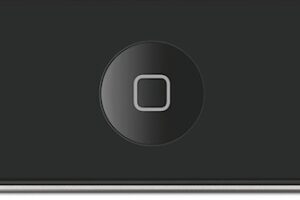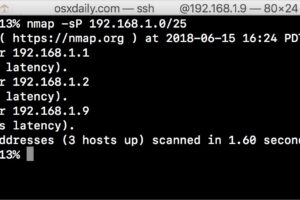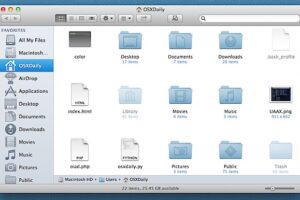Comment régler toutes les applications Mac sur les onglets de préférence avec le nouveau document et les nouvelles fenêtres
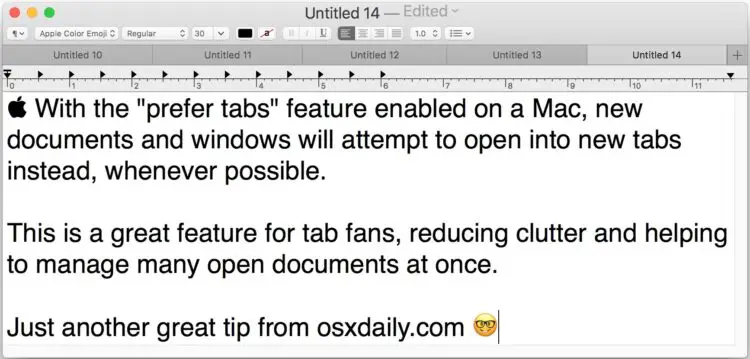
Les onglets sont utiles et omniprésents, que ce soit pour la navigation sur le web, le Finder, l'édition de texte et le traitement de texte, Mail ou toute autre application dans laquelle ils peuvent apparaître. Les onglets permettent de réduire l'encombrement des fenêtres et des documents en regroupant de nombreux documents ou fenêtres différents dans une seule fenêtre avec une barre d'onglets. De nos jours, de nombreuses applications Mac modernes prennent en charge les onglets, mais vous devez souvent configurer manuellement chaque application pour qu'elle utilise des onglets lors de l'ouverture de documents supplémentaires ou de nouvelles fenêtres.
Mais il y a une autre solution, qui consiste à utiliser un paramètre système Mac peu connu qui indique aux applications Mac de préférer utiliser des onglets pour les nouvelles fenêtres et les nouveaux documents chaque fois que cela est possible.
Précisément, cette astuce offre un paramètre unique pour toutes les applications possibles : les applications préfèrent les onglets avec l'ouverture de documents nouveaux ou anciens, ou la création de nouveaux documents. Si l'application Mac prend en charge les onglets, elle doit respecter ce basculement des paramètres du système et ne pas nécessiter de manipulation individuelle spécifique à l'application.
Comment préférer les onglets lors de l'ouverture de documents dans les applications Mac OS
- Depuis n'importe quel endroit du Mac, allez dans le menu Pomme puis choisissez "Préférences Système"
- Aller au panneau de préférences "Dock"
- Cherchez "Préférer les onglets lors de l'ouverture de nouveaux documents" et cliquez sur le menu contextuel, puis choisissez "Toujours" *
- Fermeture des préférences du système
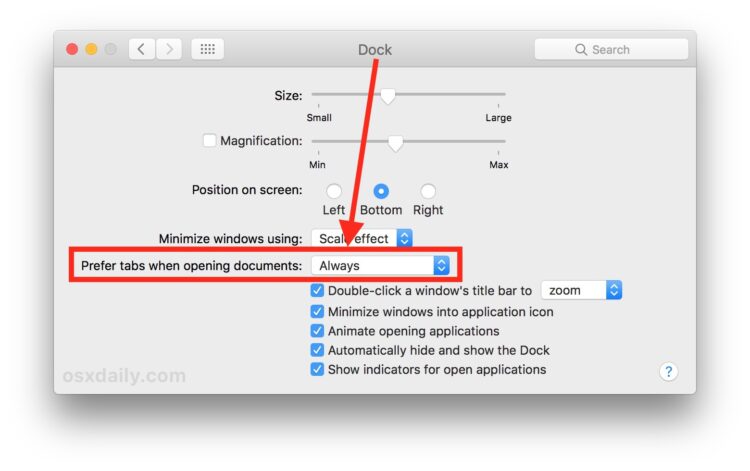
Ouvrez maintenant toute application qui prend en charge les onglets ; TextEdit, Maps, Finder, Safari, Pages, Keynote, etc, et ouvrez une nouvelle fenêtre ou un document. L'élément ouvert apparaîtra sous forme d'onglet par défaut, plutôt que dans une fenêtre séparée.
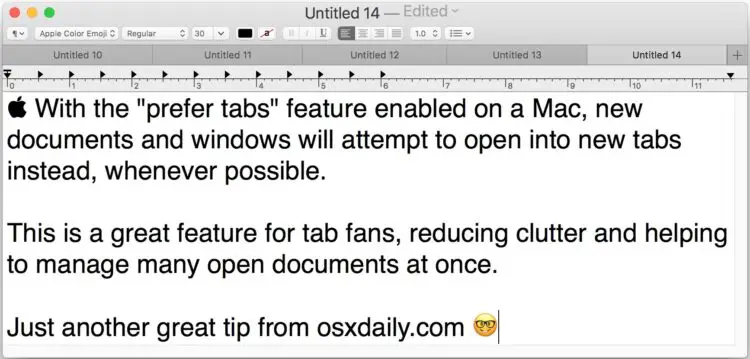
L'avantage de ce paramètre est que vous pouvez l'activer une fois dans les préférences système et qu'il sera reporté sur toutes les applications qui prennent en charge les onglets dans la mesure du possible, de sorte que vous n'aurez pas besoin de modifier les préférences et les paramètres de chaque application pour passer aux onglets par défaut.
* Il existe d'autres options de réglage pour "Préférer les onglets lors de l'ouverture des documents" pour répondre à vos préférences d'utilisateur ; "Toujours", "En plein écran uniquement" et "Manuellement". Si vous ne voulez préférer les onglets que lorsque les applications sont en plein écran, choisissez plutôt cette option, et si vous n'aimez pas beaucoup les onglets, vous voudrez probablement choisir "Manuellement" pour pouvoir les éviter. Il est évident que ce tutoriel vise l'option "Toujours", c'est pourquoi nous nous concentrons sur cette option ici.
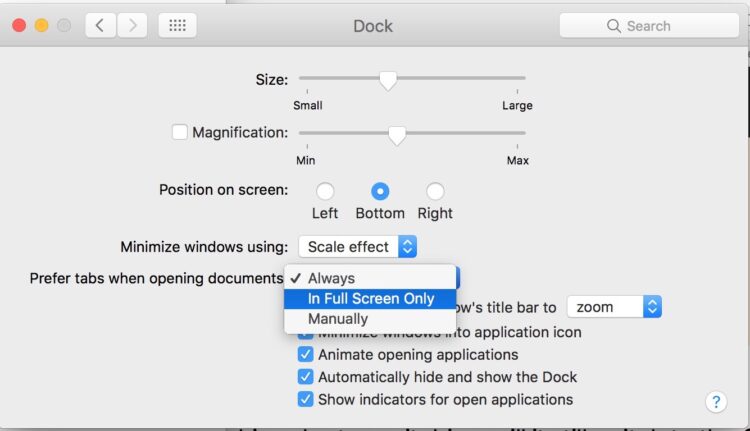
N'oubliez pas qu'il s'agit des onglets "Préférer" et non "Exiger". Cela signifie que toutes les applications ne respecteront pas la préférence, et évidemment, si une application ne prend pas en charge les onglets au départ, ce paramètre n'aura aucun effet sur cette application également.
Notez que cette fonction de préférence d'onglet n'est disponible que dans les versions les plus modernes de Mac OS, et que les anciens logiciels du système Mac ne prennent pas en charge cette fonction.
Personnellement, j'aime beaucoup les onglets et je les trouve très utiles pour gérer des applications individuelles avec de nombreux documents et éléments ouverts. Si vous êtes dans le même bateau, vous apprécierez probablement nos nombreuses autres astuces d'onglets couvertes ici, qui couvrent de nombreuses applications et les deux principales plates-formes Apple OS.